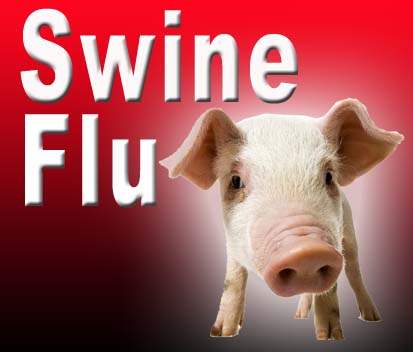Cara Daftar Iklan Adbrite
 Bagi yg suka ngeblog dalam bahasa Indonesia, tidak usah sedih kalau blognya tidak bisa dipasangin iklan google adsense. Masih ada alternatif lain yg dapat menerima blog dalam bahasa Indonesia dan cara mendaftarnya juga mudah yaitu Adbrite Marketplace lebih umum disebut Adbrite. Bagaimana cara mendaftar? Ikuti petunjuk berikut:
Bagi yg suka ngeblog dalam bahasa Indonesia, tidak usah sedih kalau blognya tidak bisa dipasangin iklan google adsense. Masih ada alternatif lain yg dapat menerima blog dalam bahasa Indonesia dan cara mendaftarnya juga mudah yaitu Adbrite Marketplace lebih umum disebut Adbrite. Bagaimana cara mendaftar? Ikuti petunjuk berikut: 1. Klik linkbutton ini untuk mendaftar:
 2. Ikuti petunjuk proses pendaftaran.3. Setelah diterima, masuk/login lagi ke Adbrite4. Clik menu “My Account”
2. Ikuti petunjuk proses pendaftaran.3. Setelah diterima, masuk/login lagi ke Adbrite4. Clik menu “My Account”
5. Click menu “Create a New Zone”
6. Kasih tanda tik/check pada “Text Ads” dan “Interstitial Ads”
7. Click menu “Next: Describe Your Site.” dan isi alamat blog, judul dan diskripsi blog.
8. Apabila selesai, lanjutkan Step 3 dg mengklik menu “Next: Help new Advertisers find you in the Adbrite Marketplace.”
9. Ada tiga kotak kosong yg harus diisi dg kata kunci, tag atau keywords yg dapat memancing pemasang iklan tertarik pada blog Anda. Tip: (a) Isi dg kata kunci yg banyak yg berkaitan dg teknologi seperti internet, camera phone, laptop, dll; (b)setiap kata kunci dipisah dg koma.
10. Di bawahnya ada menu “Choose Category”. Pilih salah satu dg mengklik kategori yg ada di situ, contoh: “Technology” terus pilih lagi “second category”. Di kolom paling kanan ada menu “Include in the AdBrite site directory?” Pilih/klik “free listing”
11. Selesai, klik menu “Next..” Pilih ad format/bentuk iklan yg akan dipasang. Tip: Max character …: pilih 25; Maximum number of text ads : pilih 4; Maximum character length of ads description: pilih 70.
12. Di menu “Networks Ads” pilih “Yes”
13. Di menu “Ad content” pilih satu di antara dua.
14. Selesai, klik menu “Next: Set Pricing”. Klik “Yes I want to optimize my pricing. Start my auto pricing at” isi dg 1 dolar (ini otomatis akan berubah kalau blog Anda banyak peminat).
15. Selesai, klik “Next: Get Ad code html.”
16. Ada pilihan bentuk/format iklan antara Vertikal dan Horizontal (seperti di blog ini). Pilih sesuai keinginan Anda.
17. Copy kode html yg ada di bawahnya, dan masukkan di blog Anda.
18. Selesai.
Iklan Adbrite Referral:
Adbrite juga memiliki program afiliasi/referral. bagi yg mendaftar Adbrite melalui referral Anda, Anda akan dapat pembagian keuntungan. Cara memasang linkbutton-nya, klik menu “referral program” di sebelah kanan dari menu “My Account”.
Catatan penting:
1. Memasang iklan Adbrite di blog yg ada iklan Adsense TIDAK APA-APA alias DIPERBOLEHKAN oleh Google Adsense. Google Adsense juga memperbolehkan memasang iklan Chitika dan Ad-text link dipasang di blog atau website yg sama. Saya sudah mengkonfirmasi hal ini langsung pada manajer Google Adsense.
2. Penghasilan dari Iklan Adbrite masih kalah jauh dg Google Adsense. Namun, bagi blogger yg ngeblog dalam bahasa Indonesia tentu lebih baik memasang iklan Adbrite daripada tidak sama sekali, sambil menunggu Google Adsense dapat menerima iklan pada blog yg berbahasa Indonesia. Toh tujuan utama ngeblog adalah mengasah dan melatih kemampuan menulis serta melepaskan uneg-uneg, bukan berniat untuk cari keuntungan besar, bukan?
3. Hal yg tak kalah pentingnya adalah dg ikut program Adbrite, blog kita akan mendapat promosi gratis dari Adbrite yakni dg mengiklankannya di direktori Adbrite untuk menarik para pemasang iklan. Jadi, kita dapat keuntungan tambahan di sini: promosi blog gratis.[]








































 WordPress.com saat ini memberikan sedikit “kebebasan” pada kita untuk merubah Favicon– yaitu gambar kecil di samping alamat url blog kita–dengan gambar / favicon sendiri pilihan kita. WordPress.com menyebut gambar favicon ini dengan blavatar. Contohnya bisa dilihat pada gambar di sebelah kiri afatih.wordpress.com di atas. Atau lihat gambar di bawah.
WordPress.com saat ini memberikan sedikit “kebebasan” pada kita untuk merubah Favicon– yaitu gambar kecil di samping alamat url blog kita–dengan gambar / favicon sendiri pilihan kita. WordPress.com menyebut gambar favicon ini dengan blavatar. Contohnya bisa dilihat pada gambar di sebelah kiri afatih.wordpress.com di atas. Atau lihat gambar di bawah.

![[2009-09-28_122406.jpg]](http://1.bp.blogspot.com/_naaZXXey95E/SsA9K1v3WNI/AAAAAAAACdU/XfVulIioNwA/s1600/2009-09-28_122406.jpg)