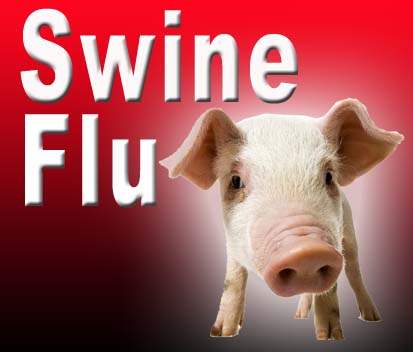Daftar Blog Ke 40 Mesin Carian (Search Engine)

Saya pernah memberi tutorial tentang cara mendaftarkan alamat blog kita ke Google & Yahoo dengan Google Sitemap dan Yahoo Sitemap supaya blog kita dapat ‘berkah’ Google juice dan Yahoo Es-Teller. 
Ada cara lain yang lebih mudah supaya blog kita bisa terdaftar langsung di 40 (empatpuluh) mesin cari / search engine dalam waktu bersamaan. Yakni dengan cara memanfaatkan layanan gratis submitexpress.com yang memakai tools khusus agar alamat URL blog yang kita daftarkan lewat situs ini dapat sekaligus terdaftar ke 40 search engine baik yang besar seperti Google, Yahoo dan MSN maupun yang kecil-kecil. Ikuti langkah praktis berikut:
1. Silahkan meluncur ke http://submitexpress.com
2. Isi alamat blog Anda di kotak yang tersedia di bawah tulisan FREE SUBMISSION. Jangan lupa pakai http://… Contoh, http://fatihsyuhud.com atau http://afatih.wordpress.com
3. Klik Continue
4. Isi Email Anda di kotak yang tersedia.
4. Setelah mengisi kode rahasia yang ada di bagian bawah, klik “submit”
5. Selesai.
Catatan: Sebagian (kecil) search engine akan mengirim email konfirmasi ke Anda, klik aja link untuk konfirmasi yang diminta.
Fungsi Kategori Dan Tag
 Aslinya, fungsi kategori adalah untuk kategorisasi atau pengelompokan artikel / posting yg kita tulis. Memang kalau tulisan di blog masih sedikit, masih belum terasa manfaatnya. Tapi kalau artikel yang kita tulis sudah puluhan, ratusan atau bahkan ribuan, kategori menjadi keharusan. Kategori mempermudah kita untuk mencari tulisan yang kita inginkan. Contoh, untuk kumpulan artikel saya yang dimuat di Jawa Pos, misalnya, saya beri kategori “jawa pos” maka saya cukup mengklik kategori “jawa pos” setiap saya memerlukan salah satu tulisan itu. Search engine wordpress juga akan lebih efektif kalau di setiap artikel kita beri kategori yang sesuai.
Aslinya, fungsi kategori adalah untuk kategorisasi atau pengelompokan artikel / posting yg kita tulis. Memang kalau tulisan di blog masih sedikit, masih belum terasa manfaatnya. Tapi kalau artikel yang kita tulis sudah puluhan, ratusan atau bahkan ribuan, kategori menjadi keharusan. Kategori mempermudah kita untuk mencari tulisan yang kita inginkan. Contoh, untuk kumpulan artikel saya yang dimuat di Jawa Pos, misalnya, saya beri kategori “jawa pos” maka saya cukup mengklik kategori “jawa pos” setiap saya memerlukan salah satu tulisan itu. Search engine wordpress juga akan lebih efektif kalau di setiap artikel kita beri kategori yang sesuai.
Fungsi kedua dari kategori adalah mempertajam SEO (search engine optimization) tulisan kita. Sebuah blog yang baru dibuat biasanya tidak langsung dikenal oleh Google.com. Tapi dengan bantuan kategori, tulisan kita akan masuk Google.com walaupun blog kita belom masuk. Hal ini bisa terjadi, karena link kategori tersebut sudah dikenal baik oleh google. Contoh, di artikel yang kita tulis, kita pasang kategori “tutorial blogger” atau “tutorial blog”, maka artikel kita akan masuk dan “dikelompokkan” pada link wordpress bersamaan dengan artikel-artikel lain dengan kategori yang sama.
Oleh karena itulah, mengapa terkadang banyak blogger pengguna wordpress yang dalam satu artikel menggunakan atau memanfaatkan kategori sebanyak-banyaknya–kadang tak berkaitan dengan isi– dengan tujuan supaya semakin sering “dilirik” Google dan mesin pencari lain.
Fungsi Tag
Tag juga tak begitu berbeda dengan kategori. Berfungsi untuk pengelompokan artikel. Konon, sekarang banyak search engine yang mendata setiap artikel yang masuk berdasarkan isi tag atau kategorinya. Kelebihan tag dibanding kategori adalah ia lebih fleksibel. Kita bisa menambah tag di kotak yang tersedia di bawah kotak posting tanpa meninggalkan jejak di barisan kategori di sebelah kanan posting. Jadi, untuk kategori buatlah seperlunya. Yang sesuai dengan isi tulisan. Untuk tag, bolehlah kita isi yang agak “ramai.”
Cara Membuat Kategori
Cara pertama, saat kita menulis artikel, di sebelah kanan ada kotak kosong tulis kategori yang ingin Anda masukkan. Terus klik “Tambah” atau “Add”. Kalau ternyata sudah ada kategori-nya, maka cukup kasih tanda tik (check) pada kategori yang diinginkan.
Cara kedua, dapat dilihat di sini (b.4.) sebagai berikut:
1. Klik “Kelola” atau “Manage”
2. Klik “Kategori” atau “Category”
3. Buat Kategori Baru
Cara Buat Tag
Caranya, pada saat posting, isi kotak yang berada tepat di bawahnya kotak posting dengan tag yang diinginkan.
Cara Buat Favicon Sendiri di Wordpress.com
 WordPress.com saat ini memberikan sedikit “kebebasan” pada kita untuk merubah Favicon– yaitu gambar kecil di samping alamat url blog kita–dengan gambar / favicon sendiri pilihan kita. WordPress.com menyebut gambar favicon ini dengan blavatar. Contohnya bisa dilihat pada gambar di sebelah kiri afatih.wordpress.com di atas. Atau lihat gambar di bawah.
WordPress.com saat ini memberikan sedikit “kebebasan” pada kita untuk merubah Favicon– yaitu gambar kecil di samping alamat url blog kita–dengan gambar / favicon sendiri pilihan kita. WordPress.com menyebut gambar favicon ini dengan blavatar. Contohnya bisa dilihat pada gambar di sebelah kiri afatih.wordpress.com di atas. Atau lihat gambar di bawah.
Cara buatnya dapat dilihat di sini, kalau Anda lagi “malas” ke sana berikut ringkasannya:
1. Setelah login -> Penataan -> Umum
2. Blog Picture -> Klik “Browse” untuk mengupload gambar pilihan Anda -> klik “Upload Gambar”
3. Crop atau sunting gambar tsb -> Simpan. Selesai.
Gambar Favicon afatih.wordpress.com

Catatan: Gambar Favicon atau Blavatar akan muncul di browser setelah beberapa jam. Jadi kalau tidak langsung muncul sabar saja. Tunggu sampai sehari semalam. Cara untuk mempercepat penampakan blavatar/favicon kita adalah dengan membersihkan cache di browser.
Cara Bikin Trackback Otomatis
Apa itu trackback?
…komentar jarak jauh. Apabila dalam posting / artikel kita memuat link ke artikel di blog lain plus ditambah trackback (bagi pengguna blog wordpress), maka sebagian tulisan posting kita akan nongol di kotak komentar blogger yang kita muat linknya tersebut.
Apa fungsinya?
…untuk “memaksa” blogger lain membaca artikel kita, juga merupakan cara efektif untuk menjalin hubungan “percintaan” (baca, persahabatan) antar blogger.
Bagaimana cara membuat trackback? Ikuti caranya secara manual di sini.
Dapatkah trackback dilakukan secara otomatis supaya lebih praktis? Bisa. Ikuti langkah berikut:
1. Setelah login ke admin, klik “Penataan”
2. Klik “Diskusi”
3. Pada “Penataan artikel standar” ada beberapa pilihan. Kasih tanda tik (centang / check) pada “”Mencoba memberitahu segala blog yang ditautkan dari artikel (memperlambat pengiriman tulisan).”
4. Klik “Simpan Perubahan” (letaknya di bagian paling bawah).
5. Selesai.
Caranya:
Setiap Anda memposting/menulis suatu artikel, maka artikel di blog lain yang Anda link akan otomatis juga ditrackback. Contohnya, saya akan mengirim link ke http://fatihsyuhud.com/about/, maka potongan tulisan ini akan otomatis muncul di kotak komentar fatihsyuhud.com/about.
Apa bedanya dengan mengirim trackback secara manual? Perhatikan cara trackback manual berikut:
1. Di salah satu kalimat di posting Anda buat tautan (link) ke artikel di blog lain. Contoh, http://afatih.wordpress.com/2008/01/28/apa-itu-cinta/
2. Pasang trackback / lacakbalik dari artikel yang dilink di tempat yang tersedia yakni di bawah kotak posting yang bertuliskan “Kirim Lacakbalik ke” atau “Send trackback to”
3. Bentuk trackback adalah alamat link + /trackback/. Contoh: http://afatih.wordpress.com/2008/01/28/apa-itu-cinta/trackback/
Jadi, jelas bukan, dalam trackback otomatis, teori kedua dalam trackback manual tak perlu dilakukan.
Cara Buat Text Area
 Di sidebar sebelah kanan blog ini, saya mengajak teman-teman blogger untuk bertukar link dengan fatihsyuhud.com yang bertujuan selain untuk saling kenal antar sesama blogrollers, juga berfungsi sebagai saling promosi blog. Saya memakai format Text Area–yang berisi link dan chicklet/image kecil– supaya yang berminat tukar link dapat langsung meng-copy/paste kodenya dengan mudah. Berikut kode Text Area di sidebar tsb yang dapat diganti dg link dan chiklet Anda sendiri:
Di sidebar sebelah kanan blog ini, saya mengajak teman-teman blogger untuk bertukar link dengan fatihsyuhud.com yang bertujuan selain untuk saling kenal antar sesama blogrollers, juga berfungsi sebagai saling promosi blog. Saya memakai format Text Area–yang berisi link dan chicklet/image kecil– supaya yang berminat tukar link dapat langsung meng-copy/paste kodenya dengan mudah. Berikut kode Text Area di sidebar tsb yang dapat diganti dg link dan chiklet Anda sendiri:

Copy code below, insert into your blog
Untuk wordpress.com
Khusus untuk yg pake wordpress.com dan gagal memakai kode di atas, pakai kode berikut dan taruh di teks widget sidebar blog Anda:
<img src="http://fatihsyuhud.com/blog-indonesia.gif" border="0"></a>
<br>
Copy code below, insert into your blog </font>
<br>
<textarea name="code" rows="4" cols="25"> <a href="http://fatihsyuhud.com/" title="Blogger Indonesia" target="_blank"> <img src="http://fatihsyuhud.com/blog-indonesia.gif" border="0" alt="Blogger Indonesia"> </a> </textarea>
Catatan:
1. rows=.. adalah ukuran ke atas, sedangkan cols=… adalah ukuran ke samping. Apabila setelah dipasang di blog ternyata kelebaran atau kepanjangan, maka dirubah angka di rows atau di cols sesuai kebutuhan yg sesuai dg sidebar blog Anda.
2. Cara pasang di wordpress / wordpress.com: (a) klik Desain -> Widgets -> Teks -> Tambah -> Simpan. (b) Klik Sunting Widget Teks tadi -> Pasang kode Text Area -> Simpan
3. Cara pasang di blogger.com / blogspot, klik Tambah Gadget –> text html/javascript –> pasang kode Text Area -> Simpan
Love Me , I Love You Back
 Kalau Anda suka berkunjung ke blog utama saya di fatihsyuhud.com dan sedikit teliti, akan terlihat sedikit perubahan di sana di bagian kode tukar link. Dulunya saya kasih kata-kata “Link Us, We’d Link You Back”. Kata-kata itu sekarang sudah tidak ada, sudah saya ganti dengan “Love Me, I’d Love You Back!” Intinya sama, siapa saja yang memasang link fatihsyuhud.com di blognya, maka akan mendapat link balik (lovelink) dari saya. Tak masalah apakah Anda ngelink blog saya itu karena berharap lovelink dari saya atau tidak. Karena bagi saya sama saja. Dengan memasang link blog saya, saya menganggap Anda “cinta” blog saya, dan sudah sangat wajar kalau saya membalas “cinta” Anda. Saya tidak ingin cinta Anda bertepuk sebelah tangan. Karena itu pertanda saya kurang tahu diri. :)
Kalau Anda suka berkunjung ke blog utama saya di fatihsyuhud.com dan sedikit teliti, akan terlihat sedikit perubahan di sana di bagian kode tukar link. Dulunya saya kasih kata-kata “Link Us, We’d Link You Back”. Kata-kata itu sekarang sudah tidak ada, sudah saya ganti dengan “Love Me, I’d Love You Back!” Intinya sama, siapa saja yang memasang link fatihsyuhud.com di blognya, maka akan mendapat link balik (lovelink) dari saya. Tak masalah apakah Anda ngelink blog saya itu karena berharap lovelink dari saya atau tidak. Karena bagi saya sama saja. Dengan memasang link blog saya, saya menganggap Anda “cinta” blog saya, dan sudah sangat wajar kalau saya membalas “cinta” Anda. Saya tidak ingin cinta Anda bertepuk sebelah tangan. Karena itu pertanda saya kurang tahu diri. :)
Sebagian blogger masih menganut gaya pergaulan dunia nyata. Mereka hanya mau ngelink blog teman yang mereka kenal pribadi di dunia nyata. Ini cara berpikir yang dan agak kuno dan justru akan mempersempit pergaulan. Dunia maya telah memberi kesempatan luas pada kita untuk berkenalan dengan sebanyak mungkin orang melebihi jangkauan fisik dan geografis. Dan saling ngelink blog masing-masing adalah salah satu cara berkenalan yang sangat mudah, cepat, hemat dan efektif. Jadi, mengapa tidak dilakukan?
Dalam kasus saya, 95 persen teman-teman baru saya adalah mereka yang ngelink blog saya. Ketika saya tahu via laporan technorati.com bahwa ada blog baru yang ngelink blog saya, saya biasanya akan berkunjung ke blog tersebut dan kemudian saya love-link balik. Dari situ tahap perkenalan dimulai. Dan dari situ, pertemanan bisa berujung pada keakraban di dunia nyata.
Mengapa Blogger Perlu Saling Mencintai (saling ngelink)?
Blog adalah situs personal, bukan situs perusahaan. Ia juga butuh promosi supaya dikenal luas. Kalau situs perusahaan biasa mempromosikan situsnya dengan memasang iklan karena memang ada budget untuk itu. Bagi situs personal semacam blog, promosi blog kita cukup dengan “saling mencintai sesama blogger.”
Sebagian kalangan berpikir, bahwa saling ngelink dengan blog yang tak terkait hanya akan menurunkan PR (page ranking) Google. Karena itu mereka cuma menunggu dan berharap-harap dapat link cinta dari blogger lain dan membiarkan cinta itu bertepuk sebelah tangan. Ini cara berpikir yang kurang tepat. Walaupun PR kita tinggi sekalipun, kalau content blog tidak bermutu atau jarang dicari orang, blog kita hanya akan menjadi blog ber-PR tinggi yang tidak pernah dikunjungi. Sebaliknya, walau PR kecil tapi isinya mencerahkan dan saling ngelink, promosi akan datang dari mulut ke mulut (words of the mouth, istilah Inggrisnya) dan dari mereka yang ngelink blog kita akan sesekali mengunjungi blog kita. Intinya, semakin banyak kita tukar link, semakin bagus.
Jadi, mari kita sesama blogger saling mencinta. Seperti kata-kata di fatihsyuhud.com “Love Me, I’d Love You Back”
Siapa Ngelink Blog Anda?
Siapa Ngelink Blog Anda?Sebenarnya soal ini sudah dibahas di sini, tapi untuk blogger baru yg mungkin belum sempat nengok artikel tsb berikut tip untuk tahu siapa yg ngelink blog Anda. Cara paling mudah adalah via Technorati.com. Tulis di browser Anda (Internet Explorer atau Firefox) begini:
http://technorati.com/search/afatih.wordpress.com
Ganti URL blog saya dg blog Anda. Hasilnya, Anda akan tahu siapa saja yg sudah ngelink ke blog Anda. Terjadinya perubahan jumlah yg ngelink biasanya setelah Anda mengupdate posting atau template blog.
Update: Bagi yang ngelink ke Blogger Indonesia, silahkan cek dulu di Technorati.Com. Apabila blog Anda sudah masuk sebagai blog yang ngelink ke Blogger Indonesia, maka yang perlu Anda lakukan adalah menunggu linkback darinya. Karena linkback akan dilakukan berdasarkan laporan Technorati. Jadi, Anda tak perlu memberi tahu.Sebaliknya, walaupun Anda laporan sudah melinkback Blogger Indonesia, tapi link Anda tidak ada di Technorati.com, blog Anda tidak akan dilinkback
Membuat Link & New Window Di Posting Blog
 Dalam mengutip suatu pendapat dalam posting blog, biasanya kita akan memuat link website (situs) atau blog dari mana tulisan itu kita kutip. Pengutipan dg menyebutkan sumber link memiliki tiga fungsi utama:
Dalam mengutip suatu pendapat dalam posting blog, biasanya kita akan memuat link website (situs) atau blog dari mana tulisan itu kita kutip. Pengutipan dg menyebutkan sumber link memiliki tiga fungsi utama: (1) Sebagai tanda bahwa tulisan kita itu cukup “ilmiah”.
(2) Sebagai apresiasi kepada sumber yg dikutip.
(3) Sebagai salah satu cara untuk menambah traffic bagi blog kita sendiri, terutama apabila sumbernya adalah blogspot atau blog lain yg memakai sistem trackback (atau “link to this post” kalau di blogspot/blogger).
Sekedar diketahui bahwa alamat website kita akan muncul di blog yg kita kutip, apabila pemilik blog tsb menghidupkan menu “link to this post”. Dg demikian, setiap pembaca blog yg kita linkback akan melihat alamat blog Anda juga. Cara menghidupkan menu “link to this post” lihat di sini di poin (d) Backlinks –> Show.(a) Bagaimana cara membuat link di posting blog?(1) Tulis kata-kata, seperti “Di kutip dari tulisan Wimar Witoelar”.
(2) Highlight kata-kata di atas.
(3) Klik ikon di bawah ini yg ada di toolbar. Akan muncul kotak yg ada tulisan “http://” 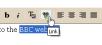 (4) Isi kotak tsb. dg alamat situs atau link yg diinginkan.
(4) Isi kotak tsb. dg alamat situs atau link yg diinginkan.
(5) Klik OK. Selesai.(b) Mengutip Permalink (Permanent Link) bukan alamat BlogSumber kutipan yg kita link sebaiknya memakai alamat langsung artikel yg kita kutip, bukan alamat blog utama. Ini disebut juga dg Permalink atau permanent link. Misalnya, apabila Anda mengutip tulisan saya tentang Cara Mendaftar di wordpress.com, maka alamat permanen atau permalink-nya adalah http://afatih.wordpress.com/2007/11/11/membuat-blog-di-wordpress-com/ (permalink), jadi bukan http://afatih.wordpress.com (alamat blog). Apabila itu yg anda lakukan, maka nama dan alamat blog Anda juga akan muncul di akhir tulisan saya yg Anda kutip. Sehingga yg membaca tulisan saya tsb. juga akan tergoda untuk “takziyah” ke blog Anda.
(c) Setting Link dalam New Window (halaman baru)
Biasanya apabila kita memuat link sumber yg kita kutip, pembaca akan cenderung meng-klik link tsb. Supaya halaman kita tidak hilang, maka dalam kutipan link tsb. bisa kita tambah kode sederhana agar ketika link tsb diklik akan muncul halaman baru dan tidak menghilangkan halaman blog kita.
Caranya:
(1) Setelah dilink sesuai petunjuk di atas, klik menu “Edit HTML” di toolbar posting.
(2) Akan muncul kode (ini sekedar contoh)
(3) Tambah kode target=”new” di awal atau di akhir kode .
Contoh:
Yg di awal target=”new” href=”http://fatihsyuhud.com”>
Yg di akhir: < href="”http://fatihsyuhud.com”">target=”new” >
Kode HTML membuat Live Link (link hidup)
Umpama Anda akan mengelink blog saya untuk dipasang di widget Teks di Sidebar atau di Pages/Halaman wordpress.com, silahkan copy paste link di bawah:
Blogger Indonesia
Anda tinggal merubah link blog saya tsb dengan blog/situs apa saja yang ingin Anda link di blog Anda.
Cara Buat Logo Dan Banner
 Bagi yang bisa program photoshop, membuat banner dan badge/chicklet itu mudah. Bagi yg agak males latihan otak-atik photoshop seperti saya tidak usah kuatir. Di internet banyak penyedia program pembuat chicklet dan banner online secara gratis dan instan. Sebagai pembuka, logo atau chicklet adalah banner kecil yg biasa buat link-button seperti yg di sidebar blog saya. Sementara banner ukurannya lebih besar dan biasa ditaruh di header blog/website. Ikuti panduan buat logo/chicklet/banner berikut:
Bagi yang bisa program photoshop, membuat banner dan badge/chicklet itu mudah. Bagi yg agak males latihan otak-atik photoshop seperti saya tidak usah kuatir. Di internet banyak penyedia program pembuat chicklet dan banner online secara gratis dan instan. Sebagai pembuka, logo atau chicklet adalah banner kecil yg biasa buat link-button seperti yg di sidebar blog saya. Sementara banner ukurannya lebih besar dan biasa ditaruh di header blog/website. Ikuti panduan buat logo/chicklet/banner berikut:
A. Cara Membuat Chicklet
1. Kunjungi http://button.blogflux.com/
2. Di LEFT-BLOCK (bagian kiri atas) ada menu “Text”, ganti tulisan “w3c” sesuai dg yg Anda inginkan. Contoh, tulis Blog;
3. Di RIGHT-BLOCK (bagian kanan atas) ada menu “Text”, ganti tulisan “xhtml” dg yg sesuai dg keinginan Anda, contoh, “Tutorial”
4. Di GENERATE-BUTTON (bagian kanan bawah) klik tulisan Generate Button. Maka akan muncul chicklet seperti ini:
5. Nah, arahkan mouse ke gambar, klik kanan –> save picture as –> kasih nama file (contoh: blog-tutorial –> save di komputer Anda.
6. Setelah di saving di komputer, masukkan / upload gambar chicklet tsb di situs online seperti googlepages.com. Dalam kasus ini, gambar disimpan di http://fatihsyuhud.googlepages.com/ jadi alamat chicklet gambar tsb. adalah http://fatihsyuhud.googlepages.com/ blog-tutorial.gif
Note: Apabila belum daftar di googlepages.com, Anda tinggal kunjungi alamat URL googlepages.com and login dengan account gmail Anda.
7. Setelah tersimpan secara online, Anda bisa gunakan sesuai kebutuhan Anda seperti untuk linkbutton tukar link dg teman-teman blogger lain, atau sekedar buat pajangan di sidebar.
Tip: bentuk font dan background warna dapat dirubah sesuai selera. Tinggal klik menu “color” dan “background” di situs di atas.
B. Cara Buat Banner Online
1. Kunjungi situs http://cooltext.com/
2. Klik menu DESIGN A LOGO (bagian atas).
3. Di menu CHOOSE A LOGO DESIGN pilih gambar yg Anda suka, contoh, klik EMBOSSED.
4. Di menu LOGO TEXT saya tulis “Blog Tutorial”
5. Klik menu RENDER LOGO DESIGN (bagian paling bawah).
6. Save ke komputer (caranya, klik kanan gambar tersebut –>save picture as –>kasih nama file )
7. Setelah itu upload ke googlepages.com milik Anda. (lihat poin A.5 dan A.6).
Catatan: Mengupload image / gambar logo atau banner tentu saja tidak harus di googlepages.com, bagi pengguna wordpress.com Anda bisa juga menguploadnya di wordpress.com, di blogger.com bagi pengguna blogspot, atau di mana saja hosting online gratis.
Cara Import Blogger Blogspot Ke Wordpress
 Kerana kebanyakan dari kita memakai blog gratis, maka sebaiknya kita memiliki back-up artikel-artikel berharga di satu blog ke blog lain. Kelemahan dari blog gratis adalah kita tidak punya kontrol penuh pada blog kita, artinya pemilik layanan blog gratis tersebut bebas menutup blog kita kapan saja mereka mau. Apabila Anda memiliki cukup banyak artikel di blogger.com / blogspot, Anda dapat membackupnya di wordpress.com dengan cara memakai fasilitas ekspor impor / export-import. Ikuti langkat praktis berikut:
Kerana kebanyakan dari kita memakai blog gratis, maka sebaiknya kita memiliki back-up artikel-artikel berharga di satu blog ke blog lain. Kelemahan dari blog gratis adalah kita tidak punya kontrol penuh pada blog kita, artinya pemilik layanan blog gratis tersebut bebas menutup blog kita kapan saja mereka mau. Apabila Anda memiliki cukup banyak artikel di blogger.com / blogspot, Anda dapat membackupnya di wordpress.com dengan cara memakai fasilitas ekspor impor / export-import. Ikuti langkat praktis berikut: 1. Login ke wordpress.com
2. Klik “Manage” atau “Kelola”
3. Klik “Impor” atau “Import”
4. Klik “Blogger” (apabila Anda ingin impor file dari blogger/blogspot)
5. Klik “Beri Kuasa” atau “Authorize”
6. Akan ada tanda login Google account. Masukkan Id dan password blogger / blogspot Anda.
7. Ada tulisan “Access Request” di bawahnya ada pilihan “Grant Access” dan “Deny Access” -> klik “Grant Access”
8. Akan muncul blog blogspot Anda -> klik impor; apabila punya blog blogspot lebih dari satu dalam account yang sama, maka pilih blog yang akan diimpor
9. Tunggu sampai ada pesan “Success” atau “Berhasil” dari wordpress.
Catatan:
a. Hanya blogger baru yang dapat diekspor ke wordpress dengan cara ini. Kalau masih memakai blogspot classic silahkan di”reformasi” dulu ke blogger baru;
b. Impor dapat juga dilakukan dari wordpress ke wordpress lain. Misalnya, blog (afatih.wordpress.com) ini filenya juga saya backup dengan cara diimpor ke blog saya di edublogs.org (Anda bisa juga buat account di sini gratis). Kelebihan dari edublogs.org adalah besarnya file yang diimpor tidak terbatas. Sementara kalau di wordpress.com, maksimum filenya 2 mb, artinya kalau file yang hendak diimpor lebih dari 2 mb maka proses impor tidak akan berhasil.
c. File yang diimpor bisa juga dari blog lain selain blogger.com / blogspot, misalnya MT (movable type), Typepad, dll.
Cara Buat Buku Tamu Di Wordpress
 Widget Teks di Sidebar WordPress.com seperti kita tahu hanya dapat diisi dengan kalimat atau kode html. Sedang kode javascript tidak bisa berfungsi. Ini karena memang akses javascript di wordpress.com di disabled oleh yang punya wordpress.com. Dengan demikian, kita tidak dapat memasang segala tambahan aksesoris yang memakai javascript seperti iklan AdSense, dan segala iklan apapun. Kalau Anda ngeblog gratis sambil ingin pasang iklan, sebaiknya di blogger.com / blogspot saja.
Widget Teks di Sidebar WordPress.com seperti kita tahu hanya dapat diisi dengan kalimat atau kode html. Sedang kode javascript tidak bisa berfungsi. Ini karena memang akses javascript di wordpress.com di disabled oleh yang punya wordpress.com. Dengan demikian, kita tidak dapat memasang segala tambahan aksesoris yang memakai javascript seperti iklan AdSense, dan segala iklan apapun. Kalau Anda ngeblog gratis sambil ingin pasang iklan, sebaiknya di blogger.com / blogspot saja. Yang terpenting lagi, kita tak dapat memasang shoutbox atau guestbook di sidebar kita. Karena, ya itu tadi, shoutbox memakai javascript. Tapi jangan kuatir, ada juga cara mudah untuk membuat bukutamu / guestbook di wordpress. Ikuti langkah praktis berikut:
1. Setelah login, klik “Kelola” atau “Manage”
2. Klik “Tulis” atau “Write”
3. Klik “Halaman” atau “Page”
4. Di kotak “Judul” atau “Title” kasih nama “Bukutamu” atau “Guestbook”
5. Klik “Terbitkan” atau “Publish”
6. Selesai. Anda sekarang sudah punya bukutamu yang akan ditampil di bagian menu blog Anda.
Cara Membuat Profile Wordpress Di Sidebar
Salah satu komentator di blog ini menanyakan bagaimana cara membuat dan memasang profile di wordpress dan dipasang disidebar / kolomsisi blog kita seperti yang bisa dilihat sidebar bagian atas di blog ini atau di fatihsyuhud.com.
Caranya tidak sulit bahkan sangat mudah. Ikuti tip praktis berikut :
Jangan lupa sebelum mengikuti langkah ini pastikan widget Anda sudah diaktifkan.
1. Setelah login -> Klik “Desain” -> klik Widget
2. Klik “Tambah” pada widget Teks atau Text yang akan otomatis muncul di sidebar;
2. Klik “Simpan Perubahan”
3. Klik “Sunting” atau “Edit” pada widget teks tadi;
3. Copy/paste kode berikut, dan ganti kata-kata dan link-image / foto dengan kata-kata dan link url foto Anda
 Budaya ngeblog adalah budaya baca dan menulis dalam skala massal. Sebuah budaya yang dilakukan bangsa-bangsa maju dan civilized. Indonesia akan tetap berkutat dalam kemunduran kalau masih stagnan pada budaya lisan dan enggan mereformasi diri. Setiap Blogger Indonesia "berkewajiban" untuk mengajak rekan-rekannya ngeblog--dengan bahasa Inggris atau Indonesia -- untuk sama-sama menuju tradisi baru insan modern.
Budaya ngeblog adalah budaya baca dan menulis dalam skala massal. Sebuah budaya yang dilakukan bangsa-bangsa maju dan civilized. Indonesia akan tetap berkutat dalam kemunduran kalau masih stagnan pada budaya lisan dan enggan mereformasi diri. Setiap Blogger Indonesia "berkewajiban" untuk mengajak rekan-rekannya ngeblog--dengan bahasa Inggris atau Indonesia -- untuk sama-sama menuju tradisi baru insan modern.
Email: fatihsyuhud-at-gmail-dot-com
4. Klik “Update change” atau “Simpan perubahan”
5. Selesai.
Catatan:
1. Kalau belum upload foto, silahkan upload dulu foto Anda yang ganteng dan cantik di wordpress.com Anda, atau googlepages.com, atau flickr.com dll.
2. Copy link imagenya (biasanya berakhiran “.jpg” atau “.gif” dll ) dan ganti link image saya di atas dengan link image milik Anda.
Membuat Link dalam Satu HalamanPendahuluanMembuat link ke halaman lain sudah di ajarkan di sini beberapa waktu lalu, yang gunanya untuk mengelink artikel kita sendiri di posting sebelumnya, atau membuat link ke artikel atau blog mlik orang lain yg tulisannya kita kutip. Berikut akan kita bahas cara membuat tautan link yg mengarah ke halaman yg sama (atas, tengah, bawah dll). Contoh seperti “kembali ke atas”, dll . Ini berguna terutama bagi yg postingnya sangat panjang, sehingga link-dalam-satu-halaman ini berfungsi untuk mempermudah navigasi pembaca. Ikuti langkah berikut:1. Buat ANCHORNAME seperti ini Tulis apa saja di sini atau dikosongin aja Taruh anchor name ini di mana saja yg Anda mau, sebagai contoh, saya taruh anchor link ini sejajar dengan kata “Pendahuluan” di atas. Jadi seperti ini PendahuluanCatatan: Kalau ANCHORNAME ditaruh sejajar dengan kata “pendahuluan”, maka link akan mengarah ke bawahnya kata “pendahuluan”, kalau ANCHORNAME ditaruh di atasnya kata “pendahuluan”, maka ketika linkname diklik akan mengarah persis ke kata “pendahuluan”. Untuk lebih jelasnya, silahkan Anda coba-coba sendiri.2. Buat link name yg diarahkan ke anchor link tersebut, begini kodenya: Kembali ke atas Kode no.2 akan berbentuk link yg kalau diklik akan mengarah ke anchor name yg kita tentukan. Dalam kasus saya kata “Pendahuluan”.Coba lihat hasilnya, klik link berikut: Kembali ke atasLihat contohnya di sini.Penting: Apabila gagal setelah mengikuti tutorial di atas dengan benar, maka permasalahannya biasanya ada pada TANDA KUTIP. Ganti tanda kutip ["] atau quote/unquote dan ganti dg tanda kutip yang baru.Catatan:1. Anchor name yg berupa “pendahuluan” bisa diganti dg kata lain yg anda suka yg penting harus sama dg link name-nya.2. Unsur LINK NAME adalah permalink URL + #linkname. Jadi url mengarah ke permalink halaman/posting yang sama. Sebagai contoh, permalink posting ini adalah http://afatih.wordpress.com/2007/11/04/membuat-link-dalam-satu-halaman/maka linkname-nya adalah Kembali ke atas 3. Fungsi lain dari link-dalam-satu-halaman ini adalah untuk footnote, bagi blogger yg membuat tulisan ilmiah dg memakai footnote di halaman yg sama di blognya. Dalam kasus footnore ini, maka ANCHOR NAME diletakkan di footnote, sedang LINKNAME ditaruh di kata-kata tulisan Anda yg merujuk ke footnote. Contoh lihat di sini.Eh tes lagi yuk, Kembali ke atasDi wordpress, “Komentar Terbaru” sidebar di blog ini pada dasarnya memakai konsep ANCHORNAME – LINKNAME ini.Salam ngeblog.
Cara Upload Dan Link Download

Bagaimana cara mengetahui link files (berkas) atau images (foto, gambar, grafik) yang sudah kita upload (unggah) ke blog wordpress kita?
Lebih dari satu pertanyaan di atas diungkapkan pembaca di kotak komentar blog ini. Mengetahui link dari file / images yang kita unggah (upload) di wordpress memang agak sulit kalau files yang kita upload tadi tidak di-attach-kan ke posting atau pages. Karena itu, setiap upload files atau images hendaknya dimasukkan ke posting artikel atau Pages. Ikuti tutorial praktis berikut:
Upload Files / Berkas
1. Klik “Tulis” atau “Write”
2. Di menu “Unggah” atau “Upload” di bawahnya kotak posting, klik “Browse” -> pilih files yang akan diupload. Anda bisa memberi judul dan deskripsi di kotak yang tersedia di bawahnya (opsional alias tidak wajib).
3. Klik “Unggah” atau “Upload”
4. Setelah file masuk -> arahkan mouse ke kotak posting di bagian yang diinginkan -> klik “Kirim ke Editor” atau “Send to Editor”
5. Apabila mode posting dalam keadaan “Kode” atau “Code” maka akan tampak link files. Apabila mode posting “Visual” klik mode “Kode” atau “Code” untuk mengetahui linknya.
Sebagai contoh, saya akan mengupload file berjudul “Amerika dan Islam Liberal”, setelah melalui proses di atas, maka saya taruh file di sini -> Amerika dan Islam Liberal, maka dalam mode posting “Kode” tampak link file sbb: Amerika dan Islam Liberal –> inilah link untuk download.
Cara Upload Images (Gambar, foto, grafik)
Caranya sama dengan di atas yaitu:
1. Klik “Tulis” atau “Write”
2. Di menu “Unggah” atau “Upload” di bawahnya kotak posting, klik “Browse” -> pilih files yang akan diupload. Anda bisa memberi judul dan deskripsi di kotak yang tersedia di bawahnya (opsional alias tidak wajib).
3. Klik “Unggah” atau “Upload”
4. Setelah file masuk -> arahkan mouse ke kotak posting di bagian yang diinginkan -> klik “Kirim ke Editor” atau “Send to Editor”
5. Apabila mode posting dalam keadaan “Kode” atau “Code” maka akan tampak link images. Apabila mode posting “Visual” klik mode “Kode” atau “Code” untuk mengetahui linknya.
Sebagai contoh, saya upload gambar kucing lagi santai. Saya taruh gambar ini di awal tulisan (kiri atas), maka saya arahkan mouse ke tempat yang saya inginkan. Saya klik “Send to Editor”. Dalam mode “Kode” atau “Code” maka akan tampak link berikut:

Link untuk images adalah

Related Posts Di Wordpress.com

Untuk cara buat related posts di blogger.com / blogspot lihat di sini!
Dear Mas Fatih
Tolong bantuannya bagaimana caranya menambahkan related post pada setiap akhir postingan ?
Thanks atas bantuannya
salam,
Kamroni
JAWAB: Ada dua cara untuk membuat “Related Posts” di wordpress.com.
CARA PERTAMA
1. Login ke admin wordpress.com Anda
2. Klik Tampilan (Appearance) -> Extras
3. Buang tanda tik pada tulisan “Hide related links on this blog, which means this blog won’t show up on other blogs or get traffic that way” (kalau ingin tidak pake related posts / links, kasih tanda tik).
4. Klik “Perbarui Ekstra / Update Extras”. Selesai.
Catatan:
(i) Setelah setting di atas selesai, ganti theme / tema / template blog Anda dengan yang mendukung fasilitas Related Posts / Related Links ini. Contoh, Journalist theme by Lucian E. Marin dan Theme by Ben Eastaugh and Chris Sternal-Johnson.
(ii) Link atau posting yang ditampilkan berasal dari seluruh posting yang ada di wordpress.com. Dan kebanyakan BUKAN berasal dari blog Anda. Jadi, pikirkan lebih dulu kalau mau memakai fasilitas ini. Kalau tidak suka, cara kedua lebih dianjurkan.
(iii) Related links/Posts berada di antara posts/artikel dan komentar.
CARA KEDUA ini adalah CARA MANUAL
1. Simpan link-link artikel Anda di notepad.
2. Bagi setiap tulisan ke dalam beberapa topik dan masukkan link artikel ke topik yang sesuai.
3. Setiap selesai menulis, masukkan link-link artikel yang sesuai di bawah tulisan terbaru Anda. Kasih judul “Artikel Terkait” dst (lihat contoh di bawah / di akhir tulisan ini).
4. Klik “Terbitkan”. Selesai.
Cara Buat Read More Di Wordpress
 Saya pikir semua pengguna wordpress sudah tahu cara buat “read more” di wordpress. Ternyata masih ada yang tanya di komentar posting di sini. Berbeda dengan blogger.com / blogspot, membuat “read more” atau “baca selanjutnya” atau “read the rest of this entry” di wordpress itu sangat mudah. Ikuti langkah berikut:
Saya pikir semua pengguna wordpress sudah tahu cara buat “read more” di wordpress. Ternyata masih ada yang tanya di komentar posting di sini. Berbeda dengan blogger.com / blogspot, membuat “read more” atau “baca selanjutnya” atau “read the rest of this entry” di wordpress itu sangat mudah. Ikuti langkah berikut:
1. Setelah login ke account wordpress Anda, Klik menu “tulis” atau “write”
2. Di bawah kotak judul / title sebelah kanan, ada menu VISUAL dan HTML –> klik menu HTML
3. Di bawahnya ada deretan menu b i link. Klik menu “more”, maka di kotak posting Anda akan keluar tulisan
4. Tulisan atau posting Anda yang ingin Anda tampilkan di halaman maka harus berada di atas , sedang posting / artikel yang ingin anda “sembunyikan” yang baru tampak setelah pembaca mengklik “read more” taruh di bawahnya
Mudah bukan?
Salam ngeblog,
Cara Mengaktifkan Widget Flickr Dan Delicious
 Anda suka foto atau koleksi gambar, tentu Anda butuh flickr.com untuk menyimpannya. Kalau Anda suka menyimpan link-link menarik dari sejumlah situs, Anda tentu butuh punya account di del.icio.us, bookmark online terpopuler. Baik flickr.com maupun del.icio.us dapat Anda taruh di wordpress.com milik Anda, karena keduanya sudah built-in menjadi bagian wordpress.com. Tugas Anda tinggal mengaktifkannya dan menaruhnya di sidebar kalau Anda suka. Ikuti tutorial praktis berikut:
Anda suka foto atau koleksi gambar, tentu Anda butuh flickr.com untuk menyimpannya. Kalau Anda suka menyimpan link-link menarik dari sejumlah situs, Anda tentu butuh punya account di del.icio.us, bookmark online terpopuler. Baik flickr.com maupun del.icio.us dapat Anda taruh di wordpress.com milik Anda, karena keduanya sudah built-in menjadi bagian wordpress.com. Tugas Anda tinggal mengaktifkannya dan menaruhnya di sidebar kalau Anda suka. Ikuti tutorial praktis berikut:
Langkah pertama, (a) Untuk wordpress.com dan WordPress vesrsi 2.5 /2.6: klik “Tambah” ata “Add” pada widget Flickr dan klik “Simpan Perubahan”.
(b) Untuk wordpress versi di bawah 2.5 (2.3, 2.2 dst) naikkan widget flickr atau del.icio.us ke sidebar Anda. Setelah itu ikuti rincian berikut:
Widget Flickr
1. Di menu “URL RSS Flickr” -> masukkan alamat feed RSS flickr Anda.
Contoh: masukkan feed RSS flickr ini -> http://api.flickr.com/services/feeds/photos_public.gne?id=26508276@N08&lang=en-us&format=rss_200
2. Judul -> isi judul yang Anda inginkan
3. Berapa foto yang ingin ditampilkan -> pilih jumlah di menu drop-down.
4. Setelah itu, klik simpan perubahan atau “Update change”
Widget Delicious
1. Di widget title -> kasih judul
2. Di del.ico.us login -> masukkan login delicious Anda. Contoh, bloggerindonesia
3. Number link -> tulis jumlah link yang ingin Anda tampilkan.
4. Selesai. Klik Simpan Perubahan atau Save Update.
Catatan untuk widget Flckr:
Widget flickr harus di isi dengan RSS Feed flickr yang akan dimasukkan.
Contoh RSS feed flickr. -> http://api.flickr.com/services/feeds/photos_public.gne?id=26508276@N08&lang=en-us&format=rss_200
Cara mengetahui RSS feed flickr Anda:
1. silakan kunjungi http://flickr.com/photos/bloggerindonesia
2. Di bagian paling bawah ada tulisan “Subscribe to bloggerindonesia’s photos”.
3. Klik di kata “Latest” –> klik kanan mouse –> copy shortcut (untuk IE) atau copy link location (untuk firefox) -> klik (link RSS feed dah tercopy)
4. Masukkan / paste ke widget flickr Anda. Selesai
Mengaktifkan Widget Di Sidebar (Wordpress)

Di WordPress.com, mengaktifkan widget di sidebar atau kolomsisi boleh dikatakan “wajib”, sebab tanpa itu kita tidak akan dapat menambah aksesoris blog sesuai dengan yang kita inginkan. Aksesoris yang saya maksud, seperti yang bisa Anda lihat di sidebar blog ini, seperti Text Area, RSS dari blog lain, Recent Comment/Pembaca Terbaru mybloglog.com, dan lain-lain. Ikuti tip praktis berikut untuk mulai mengaktifkan widget blog Anda di sidebar.
Untuk WordPress 2.7 dan WordPress.com
1. Setelah login, klik “Appearance” -> “Widget”
2. Klik “Tambah” atau “Add” pada widget yang tersedia. Contoh, klik “Tambah” pada widget “Tulisan Terakhir” atau “Recent Post”
3. Klik “Simpan Perubahan” atau “Update Change”. Selesai.
Lakukan hal yang sama untuk menambah widget-widget lain. Untuk membuang widget, tinggal klik “Sunting” -> “Remove” pada widget yang akan dibuang.
Untuk WordPress versi 2.5 dan 2.6:
1. Setelah login, klik “Desain” atau “Design”
2. Klik “Widget”
3. Klik “Tambah” atau “Add” pada Widget yang akan ditambahkan/diaktifkan ke sidebar. Contoh: klik “Tambah” atau “Add” pada widget “Teks / Text”, “RSS”.
4. Klik “Simpan Perubahan” atau “Save Changes”
5. Klik “Sunting” atau “Edit” pada widget yang akan diedit. Contoh, klik “Sunting” pada widget “RSS” yang sudah di “Tambah” tadi, kemudian isi dengan feed dari sebuah blog, Contoh masukkan feed saya ini ke widget RSS Anda -> http://feeds.feedburner.com/fatihsyuhud
6. Klik “Change” dan “Simpan Perubahan”. Selesai.
Tips: Widget yang sudah aktif bisa dinaikturunkan sesuai selera dengan cara: arahkan mouse ke widget -> klik kiri terus-menerus -> tarik ke atas atau ke bawah sesuai selera.
Untuk WordPress versi di bawah 2.5 (2.3, 2.2, dst)
1. Setelah login -> klik “Tampilan” atau “Presentation”
2. Klik “Widget”
3. Ada menu “Widget yang Tersedia”, di bawahnya ada kotak-kotak kecil (widget) -> Tarik kotak yang Anda inginkan ke “Kolom Sisi” atau “Sidebar” di atasnya. Contoh, tarik widget “Tulisan Terbaru” ke atas.
Tip: Cara narik: arahkan mouse ke widget -> klik kiri terus-menerus ->tarik ke “Kolom Sisi” atau “Sidebar”
4. Klik “Simpan Perubahan” atau “Update Change” (lihat bagian sebelah kanan atas dan/atau bawah).
5. Selesai. Widget Anda sudah aktif. Sidebar blog Anda sudah diisi widget. Ulangi hal serupa untuk memindahkan widget-widget lain yang masih “nganggur” di bawah. Seperti widget “Arsip”, “Komentar Terbaru”, “Meta”, “Teks”, “RSS”, dan lain-lain.
Catatan:
- Untuk widget TEXT, setelah dinaikkan ke sidebar/kolom-sisi, Anda perlu mengeditnya supaya berfungsi. Caranya, klik dua-kali TEXT tersebut, setelah itu isi dengan kode html yang Anda inginkan. Contoh, isi kode tukar link saya:

Setelah itu, klik “Simpan Perubahan” atau “Update Changes”
- Untuk widget RSS, setelah naikkan, klik dua kali di kotak kecil widget tersebut, setelah terbuka isi RSS blog atau situs yang ingin Anda pasang. Contoh, pasang RSS ini ->
http://feedproxy.google.com/fatihsyuhud
Jangan lupa menyimpan dengan cara klik “Simpan Perubahan” atau “Update Changes”.





 WordPress.com saat ini memberikan sedikit “kebebasan” pada kita untuk merubah Favicon– yaitu gambar kecil di samping alamat url blog kita–dengan gambar / favicon sendiri pilihan kita. WordPress.com menyebut gambar favicon ini dengan blavatar. Contohnya bisa dilihat pada gambar di sebelah kiri afatih.wordpress.com di atas. Atau lihat gambar di bawah.
WordPress.com saat ini memberikan sedikit “kebebasan” pada kita untuk merubah Favicon– yaitu gambar kecil di samping alamat url blog kita–dengan gambar / favicon sendiri pilihan kita. WordPress.com menyebut gambar favicon ini dengan blavatar. Contohnya bisa dilihat pada gambar di sebelah kiri afatih.wordpress.com di atas. Atau lihat gambar di bawah.















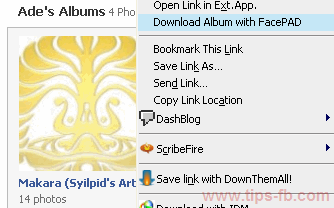



![[2009-09-28_122406.jpg]](https://blogger.googleusercontent.com/img/b/R29vZ2xl/AVvXsEhY7sLVsqqukCrtqRFfrX-2_ooreLXk33Mz7e3oLXHm_uJt5Ifx0YHN87o0eiT9GUpe2M8JOL_TTMxCb4F79kre8GPUmB2AEwD7rX6HYQRqgpqJS_Wbe7vnnMVdKcK_8Kl1i2jItu5gudO8/s1600/2009-09-28_122406.jpg)