Membuat Bingkai Kayu Pada Foto
Foto Miyabi atau Maria Ozawa sekarang ini banyak sekali dicari oleh pengguna internet di Indonesia .. mungkin karena waktu itu Miyabi atau Maria Ozawa mau datang ke sini, tapi tak jadi .. itu hasil analisa saya setelah ngecek di google trends. dan karena itu juga saya pake nama Miyabi untuk menarik pengunjung ke blog ilmuphotoshop ini.. hehehe..
Saya mohon maaf sebelumnya ke Mba Miyabi ( baca: mba mia) atau Teteh Maria Ozawa .. karena foto nya dipake buat belajar photoshop. hihihi..
Udah .. sekarang kita lanjut ke tutorial photoshop nya..
pertama buat dokumen baru :
Buat kotak menggunakan rectangle marquee tool
Buat layer baru dan Warnai dengan warna apa aja.. karena nanti akan menggunakan filter Fibers untuk membuat kayu nya.. perhatikan background color dan foreground color nya.
Klik Filter > Render > Fibers
Kalo udah, buat lagi layer baru .. buat kotak dengan rectangle marquee tool. Warnai dengan gradient tool.
ganti layer style nya menjadi Soft light.
Gabungkan kedua layer tersebut dengan menekan CTRL + E .. posisi cursor di layer paling atas ya.
Sambil tekan ALT dan SHIFT di keyboard, Drag tepi bingkai yang pertama ke kiri, untuk membuat tepi bingkai kanan.
otomatis terbentuk layer baru.
Dengan cara yang sama buat juga tepi bingkai atas dan bawah.
Duplikat layer bingkai kiri lalu putar dan atur biar pas.
Sekarang kita edit setiap ujung dari bingkai tersebut.
Zoom pojok kiri atas dulu.. Buat bentuk segitiga dengan polygonal Lasso tool, lalu tekan DELETE. posisi kursor di layer tepi bingkai atas.
Dengan cara yang sama, edit semua ujungnya.. sehingga nanti hasilnya gini
Sekarang buka Foto Miyabi atau foto Maria Ozawa atau foto Siapa kek.. ![]()
Drag foto tersebut ke dokumen bingkai yang baru dibuat.
Atur letak layernya sehingga berada di atas layer background
Sekarang kita buat kaca nya..
Buat layer baru di atas layer foto Miyabi atau foto maria Ozawa. Buat Kotak dengan rectangle marquee tool > warnai dengan warna Putih > ubah opacity nya jadi 20%
Gabungkan semua layer Tepi bingkai dengan menekan CTRL + E dari layer paling atas.
Klik 2x layer bingkai yang barusan digabung, atau Klik kanan > Blending option
Setting Drop Shadow nya
Jangan dulu di Oke in.
Setting juga Bevel and Emboss nya..
hasilnya :
Udah jadi..
Silakan Cuba..




















![[2009-09-28_122406.jpg]](https://blogger.googleusercontent.com/img/b/R29vZ2xl/AVvXsEhY7sLVsqqukCrtqRFfrX-2_ooreLXk33Mz7e3oLXHm_uJt5Ifx0YHN87o0eiT9GUpe2M8JOL_TTMxCb4F79kre8GPUmB2AEwD7rX6HYQRqgpqJS_Wbe7vnnMVdKcK_8Kl1i2jItu5gudO8/s1600/2009-09-28_122406.jpg)
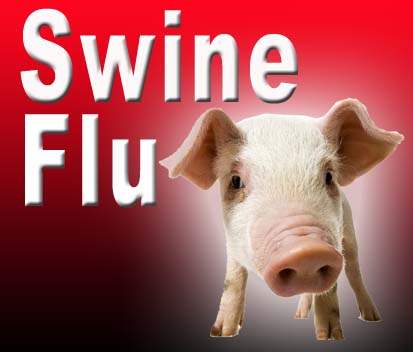

















No comments:
Post a Comment