MEMASANG WEBSITE DI INTERNET
Bila anda telah membuat halaman-halaman web yang tersimpan sebagai file-file HTML dalam hardisk komputer anda, berarti anda telah mempunyai website sendiri secara offline. Website ini hanya bisa dilihat oleh orang yang mengakses komputer anda. Bagaimana caranya agar website itu bisa diakses oleh "semua orang" di seluruh dunia secara online? Inilah yang akan kita pelajari di sini. Membuat halaman HTML adalah proyek tahap pertama, sedang memasang halaman web di internet adalah proyek tahap kedua dan senantiasa memperbaharui isi website kita adalah proyek tahap ketiga. Ketiga tahapan ini harus dilalui dan dikerjakan oleh setiap webmaster yang ingin menghasilkan website yang berkualitas.
Agar website anda dapat diakses lewat internet, anda harus menyimpannya dalam web server yaitu komputer yang terhubung ke internet secara terus-menerus selama 24 jam sehari, 7 hari sepekan. Untuk dapat menyimpan file-file anda ke dalam web server, anda harus mendaftar (memiliki account) terlebih dahulu kepada penyedia layanan web hosting (jasa penyimpanan web). Bagi para pemula, jasa web server gratis (free web hosting) adalah pilihan yang paling tepat untuk menyimpan website di internet. Di internet, anda bisa menemukan banyak web server gratis yang menyediakan space (ruang dalam hardisk mereka) untuk account anda.
MENDAFTAR DI WEB HOSTING GRATIS
Dalam kesempatan ini, kita mengambil contoh salah satu web hosting gratis yang kami gunakan untuk menyimpan halaman web yang sedang anda baca ini, yaitu Freewebs. Sepanjang yang kami temui, Freewebs menyediakan layanan web hosting yang cukup baik dan bersahabat. Disamping gratis dan bebas iklan (dua hal ini yang terpenting), Freewebs juga menyediakan beberapa fasilitas lain seperti hit counter (penghitung pengunjung) dan guest book (buku tamu) yang lumayan baik buat webmaster pemula. Freewebs menyediakan space (ruang) gratis untuk website anda hingga 40 megabyte, sudah "terlalu banyak" untuk website gratis apalagi bagi webmaster pemula.
Pertama-tama kita akan belajar bagaimana cara mendaftar atau membuat account baru di Freewebs. Dengan mengikuti petunjuk di bawah ini, diharap kita sudah bisa menerapkannya untuk mendaftar ke web hosting gratis yang lain bila suatu waktu anda berminat. Buka situs Freewebs dengan alamat http://www.freewebs.com. Kalau belum berubah, tampilannya seperti di bawah ini.

Klik tombol elips yang bertuliskan SIGN ME UP! maka akan tampil halaman berikut yang bisa dianggap sebagai formulir pendaftaran untuk membuka "New Accounts" (keanggotaan baru). Isilah kotak-kotak sesuai yang diminta.

Kotak pertama adalah "Account Name (One Word)". Di kotak ini anda diminta mengisi satu kata yang akan menjadi nama keanggotaan anda. Account ini sekaligus menjadi alamat website (URL) resmi anda yang terdaftar di Freewebs. Oleh karena itu sedapat mungkin anda menggunakan nama yang ada hubungannya dengan tema atau materi website anda. Namun usahakan mencari nama yang tidak terlalu umum dipakai. Bila nanti ternyata anda diminta untuk mengisi ulang formulir ini kemungkinan karena Account Name yang anda isi sudah terpakai oleh orang lain.
Kotak kedua adalah "Password". Di sini anda harus memasukkan password anda (minimal 4 karakter, boleh huruf atau angka). Kemudian di kotak selanjutnya (Retype Password) anda harus mengetikkan kembali password anda yang sama persis dengan yang di atas (tapi jangan di-copy). Sedang di kotak ketiga (Email Address) anda harus menuliskan alamat email anda.
Kotak terakhir menanyakan dari mana anda mengetahui tentang Freewebs. Pilihlah salah satu dari item yang disediakan. Item-item tersebut akan tampak bila anda meng-klik kotak kecil di tepi kanan yang bertanda anak panah (segitiga).
Gulunglah layar ke bawah maka akan tampak lanjutannya. Anda harus memberi tanda centang ( V ) di dalam kotak yang di sampingnya bertuliskan: "I have read...." dan seterusnya. Akhirnya, klik tombol bertuliskan Next Step di bawahnya.


Di kotak Public E-mail Address bisa anda masukkan alamat email anda yang sama dengan alamat email terdahulu atau boleh juga alamat email yang lain dan boleh pula anda kosongkan. Alamat email ini akan digunakan nantinya untuk kebutuhan pengiriman data-data bila situs anda menggunakan Form Submission. Sedangkan di kotak Site Category? anda harus memilih salah satu kategori yang sesuai dengan sifat atau tema dari situs yang anda buat. Isian selanjutnya adalah bahasa utama yang dipakai oleh situs anda. Bila anda menggunakan Bahasa Indonesia tentunya anda harus memberi tanda bulatan Other. Setelah semua selesai terisi klik tombol Next Step yang terdapat di bawahnya. Bila semua cara pengisian anda betul, selesailah sudah dan anda dibawa pada halaman "selamat datang".
Sampai di sini proses pendaftaran anda sudah selesai. Anda boleh langsung mengirimkan atau men-transfer (upload) file-file HTML anda atau keluar dari ruang account anda dengan mengklik Log Out pada baris paling bawah yang terdapat di menu sebelah kiri.
Sekarang anda telah mempunyai Account di Freewebs. Artinya anda telah memiliki sebuah ruang atau tempat di server Freewebs sebesar 40 megabytes untuk ditempati oleh website anda. Ruang inilah yang akan anda isi dengan file-file HTML yang telah anda buat. Proses memindahkan file-file HTML dari hardisk anda ke hardisk host server itulah yang dinamakan upload (pengiriman) file. Bagaimana caranya? Baiklah kita mulai dari awal.
Bukalah website Freewebs (www.freewebs.com) pada browser anda. Tampilannya seperti gambar pertama di atas. Pada sisi kanan atas tampilan website ini tampak dua kotak isian yaitu Login dan Password. Pada kotak Login tuliskan nama account (Account Name) anda yang anda buat ketika mendaftar dahulu. Pada kotak Password ketikkan password yang juga pernah anda ketikkan ketika mendaftar. Setelah itu klik tombol Login. Maka akan tampaklah tampilan seperti ini:

Di situ tercantum alamat (URL) website anda seperti http://www.freewebs.com/account_name_anda. Alamat website gratisan seperti ini memang cukup panjang namun tidak usah khawatir; temukancara memendekkan alamat website anda di sini. Kemudian di sebelah kiri terdapat kotak Member Tools dengan beberapa baris menu di dalamnya. Menu-menu inilah yang harus anda pelajari satu-persatu agar anda dapat menggunakan dan mengatur website anda dengan sebaik-baiknya. Adapun untuk melakukan upload file, klik link (menu) Site Manager (kira-kira pada baris kelima). Maka anda akan dibawa ke halaman Site Manager yang seperti ini:

Di situ terlihat bahwa di bawah kolom Filename sudah terdapat sebuah file yang bernama index.htm. Hal ini menandakan bahwa file yang akan menjadi halaman pertama (homepage) yang dimunculkan bila alamat website anda dibuka harus bernama index.htm. Jadi bila anda sudah telanjur membuat file homepage (file HTML yang menjadi halaman pertama sebuah website) dengan nama lain maka harus anda ganti dengan nama index.htm. Tentunya harus anda ingat bahwa penulisan kode HTML dari setiap link yang mengarah ke halaman homepage ini juga harus anda sesuaikan.
Ada beberapa pilihan dalam membangun website anda yang disediakan dalam Site Manager ini. Namun yang akan kita pelajari di sini adalah Upload file dari hardisk anda ke server Freewebs. Klik link Upload a File yang berada pada deretan terakhir (paling kanan) dari kepala tabel Site Manager. Setelah anda klik, akan muncul jendela pop-up baru berukuran kecil seperti ini:

Klik tombol Browse maka muncul kotak dialog tempat anda mencari letak file-file HTML yang anda simpan. Bukalah folder tempat anda menyimpan file-file HTML anda. Kemudian pilihlah satu file yang hendak anda upload. Maka akan tampak pada jendela Upload tadi alamat file anda dalam hardisk. Bila sudah betul, klik tombol Submit maka mulailah berlangsung proses upload. Satu file telah selesai di-upload bila jendela Upload lenyap dan halaman Site Manager tampak kembali dengan menampilkan nama file yang tadi anda upload sudah tercantum di bawah kolom Filename. Lanjutkanlah lagi proses upload untuk file-file lainnya dengan cara yang sama dengan tadi. Begitu seterusnya hingga semua file-file anda telah berhasil di-upload.
Bila proses upload selesai, cobalah melihat hasilnya dengan meng-klik tombol Preview My Site yang terdapat di sebelah kanan pada kepala (logo nama) situs Freewebs. Bila semuanya benar, maka akan terbukalah sebuah jendela baru browser yang menampilkan homepage atau halaman pertama dari situs yang anda buat. Bila tidak, maka kemungkinan besar kesalahan terletak pada pemberian nama file homepage tadi. Ingat namanya harus index.htm bukan index.html, apalagi yang lainnya.
Bila anda anggap selesai, anda boleh keluar dari login anda dengan mengklik menu log-out pada baris paling bawah dari menu Member Tools. Selamat, kini anda telah mempunyai website sendiri. Seterusnya, jangan bosan mencoba setiap menu dari Member Tools untuk mendapatkan pengetahuan baru tentang cara mengelola website anda. Demikian pula anda harus rajin mengunjungi situs-situs yang menyajikan pelajaran tentang pembuatan website. Dan jangan sungkan-sungkan untuk bertanya kepada webmaster yang lebih berpengalaman.


![[2009-09-28_122406.jpg]](https://blogger.googleusercontent.com/img/b/R29vZ2xl/AVvXsEhY7sLVsqqukCrtqRFfrX-2_ooreLXk33Mz7e3oLXHm_uJt5Ifx0YHN87o0eiT9GUpe2M8JOL_TTMxCb4F79kre8GPUmB2AEwD7rX6HYQRqgpqJS_Wbe7vnnMVdKcK_8Kl1i2jItu5gudO8/s1600/2009-09-28_122406.jpg)
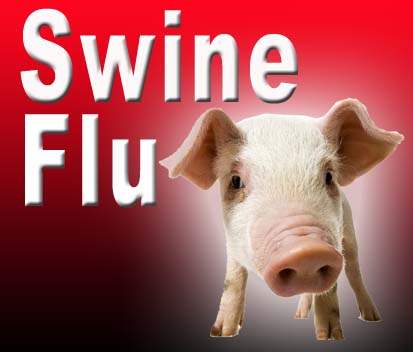

















No comments:
Post a Comment