Tutorial Membuat Animasi Dengan Photoshop
Photoshop merupakan salah satu program computer yang cukup handal dalam membuat disain gambar dan foto. Banyak efek-efek fantastis yang dapat dihasilkan dengan memanipulasi satu gambar dan dipadukan dengan gambar lain. Tapi tidak hanya sebatas utak-atik gambar statis, Photoshop juga mampu membuat gambar bergerak (animasi) berformat GIF dengan menampilkan beberapa gambar secara berurutan dengan jeda waktu tertentu. Berikut ini adalah langkah-langkah membuat gambar bergerak (animasi GIF) dengan Photoshop:
1. Jalankan program Photoshop kemudian buka file baru.

2. Klik pada Custom Shape Tool (1) atau ketikkan huruf U saja.
3. Pilih Shape yin-yang sebagai contoh (2), untuk selanjutnya dapat dikembangkan ke bentuk lain atau bentuk yang dibuat sendiri.
![]()
4. Drag pada lembar kerja sehingga membentuk shape yin-yang.

5. Beri style (3) pada shape dan warnanya (4).

6. Klik Path Selection Tool (5) kemudian klik kanan pada gambar (6) dan pilih Make Selection. Pada window Make Selection, Feather Radius-nya nol (7).

7. Klik kanan pada Shape 1 (8) kemudian pilih Duplicate Layer.
8. Perhatikan: selalu pilih layer yang akan diubah, misalnya dimulai dari Layer Shape 1 (9), kemudian dengan Move Tool rotasikan shape tersebut berlawanan arah jam 900 (10). Derajat rotasi bisa ditentukan sendiri sesuai selera karena semakin kecil sudut rotasinya semakin halus gerakan animasinya. Hasilnya adalah gambar yang menumpuk. Jangan lupa untuk meresterize shape dengan dobel klik pada gambar agar kita bisa melakukan langkah selanjutnya.

10. Ulangi langkah 7-9 sehingga rotasi layer terakhir membentuk gambar seperti Layer pertama (Shape 1).
11. Sekarang saatnya menggabungkan beberapa layer yang telah dibuat agar menghasilkan gerakan. Klik menu Window >> Animation. Klik pada garis-garis di pojok kanan atas (11) untuk menampilkan menu kemudian pilih Make Frames from Layers.

12. Hapus layer berwarna putih jika menghendaki tidak ada background dengan memilihnya (12) kemudian klik icon delete (13).
13. Atur waktu lamanya layer akan diam dengan mengklik segitiga (14) yang letaknya di kanan bawah di tiap-tiap layer, misalkan 0.1 detik.

14. Langkah terakhir yaitu menyimpannya dengan klik File >> Save For Web & Devices. Atur Preset (15) dan format filenya (16) menjadi GIF kemudian klik Save (17).

Demikianlah langkah-langkah membuat animasi sederhana dengan Photoshop. Hasil animasi ini dapat seperti berikut:

Semoga bermanfaat…


![[2009-09-28_122406.jpg]](https://blogger.googleusercontent.com/img/b/R29vZ2xl/AVvXsEhY7sLVsqqukCrtqRFfrX-2_ooreLXk33Mz7e3oLXHm_uJt5Ifx0YHN87o0eiT9GUpe2M8JOL_TTMxCb4F79kre8GPUmB2AEwD7rX6HYQRqgpqJS_Wbe7vnnMVdKcK_8Kl1i2jItu5gudO8/s1600/2009-09-28_122406.jpg)
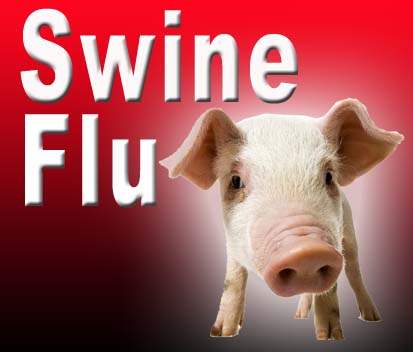

















No comments:
Post a Comment